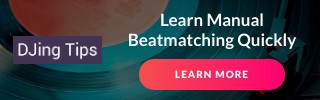How to Digitize Your Vinyl, Part 2: From Raw WAVs to DJ-Ready Tracks
In part 1 of this post, I explained how to prepare your vinyl records for digitizing and how to transfer them into unprocessed WAV files. Today, we’ll be doing some post-production of the digital recordings as well as getting them ready to be imported to your DJ software.
My post-production process for a vinyl recording consists of 8 steps. Here they are:
- Trim silence. Load the raw WAV recording into your audio editor and remove any silence before and after the tune. Be careful if the track ends with a gradual fade out; you want to make sure you don’t cut it mid-way. The same applies to tracks starting with a gradual fade in, although that’s much more uncommon.
- Click and pop removal. Some may object, but I don’t find vinyl’s clicks and pops sexy. Hopefully you’ve cleaned the record before recording in the first place, so the clicks and pops are minimal. Depending on how much clicking there still is, I like to run the tune through a de-clicker. I’m a Sound Forge Pro buff, and I really like the iZotope De-click plugin that comes with the software. When applying the de-clicker, I usually don’t go above the sensitivity value of 2.0. A word of caution here: Even at a low sensitivity, I’ve found the de-clicker sometimes messes up the track, making it sound strange. Make sure you listen to the tune after applying de-clicking to check if it’s still OK.
- Normalize. You want the track to sound as loud as possible without it clipping. To do this, you need to boost the level of the track so that it hits 0 dB in its loudest parts. Select all of the track, and then use the Normalize tool in your software to “peak normalize” it to 0 dB.
- Export to WAV. Export the finished track into a WAV file. DO NOT overwrite the original unprocessed WAV! You’ll want to save the original raw recording in case you decide to experiment with your post-production approach at a later point.
- Compress into MP3 or AAC. I like compressing my tracks into the 256 kbit/s AAC format, which provides comparable quality to 320 kbit/s MP3 but takes up less space. Here’s how to compress a WAV file into AAC with iTunes:
- Drag the WAV to iTunes
- Once iTunes is done importing it, the track will appear in your library
- Select the track and then click File > Convert > Create AAC version.
- Assign metadata. Right-click the converted track in iTunes and choose “Song Info”. Fill out the track information like artist and track name. You can add album art, too – just look up the original record on Discogs and get it from there.
- Add the AAC to your DJ software. Locate the AAC track on your hard drive. To do it on a Mac, right-click the track and then click “Show in Finder”. Drag the file to your DJ software to import it.
- Clean up. Now it’s OK to remove the WAV from the iTunes library. You can remove the AAC version, too – unless you want to keep it in the library for listening.
That’s it! You’ve now successfully transferred a track from a vinyl record into your DJ software. There are quite a lot of steps involved but you’ll get a hang of the process as you do more digitizing. In any case, it’s still important to carefully choose which tracks you want to transfer so that your time and effort aren’t wasted. (There’s more on this in part 1.) I hope that this guide was useful, and happy digitizing!
What audio editor do you use for post-processing your vinyl recordings? Can you suggest an alternative to the iZotope de-clicker plugin? Let me know in the comments below!
About the Author JM
JM has played open-air gigs, shared the stage with the likes of ATB and had mix albums released commercially. He has been teaching DJing since 2008.
Session expired
Please log in again. The login page will open in a new tab. After logging in you can close it and return to this page.